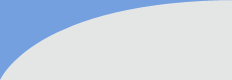 |
|
|
|
|
 |
|
|
|
|
|
* Some graphics in this
template may not be visible until you preview in a web browser. *You should never delete the home page (default.htm) as this may cause problems with the navigation system.
Using The "Include Pages":This template uses a top "include page" and a bottom "include page". You may edit the files "top.htm" & "bottom.htm" once, and the changes will be instantly updated on every page in the site which has the pages included in them. It also comes with info box includes, and a search form include which can be used on any page. You may edit these in the same manner.Adding New Pages:Select a template, copy & paste, then add the new page to the FrontPage navigation system.More Info Deleting Unused Pages:Right-click on the file you want to delete, then choose "delete".Using The Navigation System:All three of the navigation modules (Main, Sub, Same Level) are already included in each of the page templates. The only thing you need to do is remove the unneeded modules by selecting and deleting them. Back To Top
Using Info Boxes:The info boxes in this template are in the form of "includes". You will find them in the "includes" folder of your web site.When you are adding a new info box, you need to make sure that you have edited the "include" page, or created a new "include" page using the info box template (located in the "includes" folder). Next, you want to copy an existing info box (from an existing regular page), then paste it underneath another info box. If you can't get the cursor into the right place, try selecting an info box, then press the right arrow key, then paste the info box.To delete an unused info box, select the info box, then press the "delete" key. Back To Top
Adding Your Free Google Site Search:1. Open the file "search_form.htm" in the includes folder. 2. Right click the form input box and choose "Form Properties". 3. Choose the "Advanced" button. 4. Replace "http://www.solutionx.us" in both fields with your own domain. You must include the "http://" in your domain name. 5. Make sure that your site has been indexed by Google. The search will not return results until your site has been indexed. Click Here to add your site. Back To Top
Modifying The Theme CSS:1. Create or open a web that uses this template.2. Choose "Format | Theme" from the FrontPage menu bar. 3. Click on "Modify" on the theme window that opens up. 3. Click "Text". 4. Click "More Text Styles". 5. Double click on any of the tags which are now available to modify. Back To Top
Modifying The Swish Banner:The Lens-Flare text effect banner appears at the top of each page, and can be used for any desired text. It is a Flash movie (.swf), and was developed using Swish. The Swish source file (.swi) is included in this template for your own modifications. If you do not have a copy of Swish, you may download a free 30-day trial at www.swishzone.com . *If you would prefer SolutionX to make the modifications for you, just email us at development@solutionx.us with the text you would like to use. A $10 fee will apply. If you are going to do the modifying yourself, here are the step by step instructions. Please note that this will require a working knowledge of Swish. 1. Open the file "banner.swi" located in your site's "images"
folder.
|
|
|
|
Office 781 395-1017 Cell 781 760-8128 |
|
|



